Libby

What You Need
- Computer, tablet, mobile device, or an Adobe Digital Editions (ADE) compatible ereader such as a NOOK device.
- Libby mobile app or the libbyapp.com website using your preferred browser (see specific instructions below).
- Valid Wolfforth Library card and numerical PIN. (contact us if you need to get a card or do not know your pin)
- Stable Internet/WiFi connection
You can download Libby on:
- iOS 10+ (get it from the Apple App Store)
- Android 5.0+ (get it on Google Play)
- Newer Fire tablets (get it from the Amazon Appstore)
If you have a Windows computer, Mac computer, or a Chromebook, you can use Libby in your web browser at libbyapp.com. We suggest using the latest version of Chrome, Safari, Firefox, or Edge.
Yes, you can install Libby from the Amazon Appstore on compatible Fire tablets. Libby is compatible with Fire tablets from 2020 or later, plus some earlier models.
| Device | Year |
| Fire HD 10 | 2017 |
| Fire HD 8 | 2018 |
| Fire HD 10 | 2019 |
| Fire HD 8 | 2020 |
| Fire HD 10 | 2021 |
| Fire HD 10 Plus | 2021 |
| Fire 7 | 2022 |
| Fire HD 8 | 2022 |
| Fire HD 8 Plus | 2022 |
Note: You can use Amazon's steps to find your Fire tablet model.
A note about reading: When you borrow a book on your Fire tablet, you'll have the option to read it in Libby itself, or, if you belong to a U.S. library, to send it to the Kindle reading app on your Fire tablet. Follow Libby's "Reading with Kindle" instructions for more help.
Important note: Although the OverDrive app has been discontinued, Kobo devices with built-in OverDrive functionality will still work. You can continue borrowing and reading OverDrive ebooks on these devices as usual.
Many newer Kobo models include built-in OverDrive support, which lets you add your library card and read ebooks directly on your Kobo ereader. Learn more and see which devices are supported on Kobo's "OverDrive: Common questions" page.
If you have a Kobo with built-in OverDrive support, here are your browsing and reading options:
- You can browse, borrow, and read directly on your Kobo. This is the best way to borrow books from your library.
- You can browse and borrow books in Libby (on a supported device), then read on your Kobo. Compatible books will appear on your Kobo when you sync your Kobo over Wi-Fi. For this option to work correctly, make sure you're signed into OverDrive on your Kobo with the same library card you use in Libby.
Note: Not all ebooks in Libby are compatible with Kobo, so some ebook loans won't sync onto your Kobo. Additionally, audiobooks and magazines from Libby are not supported on Kobo devices.
For older Kobo devices, you can add books you've borrowed with Libby to your Kobo using Adobe Digital Editions. Learn more about transferring books to an ereader from Libby or visit Kobo's "Add eBooks with Adobe Digital Edtions" page for additional information and device-related troubleshooting.
You can read most books with Kindle (available in the U.S. only). To send a book to Kindle and read it there:
- Tap Shelf
 .
. - Tap loans at the top of the screen.
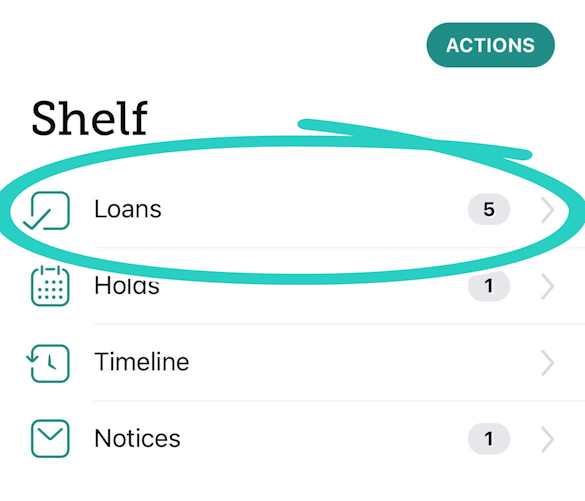
- Tap Read With....
- Tap Kindle.
- You'll be taken to Amazon's website. If prompted, sign into your Amazon account.
- Verify the "Deliver to:" device and tap Get Library Book to finish getting the book.
If you have a NOOK or similar ereader that's compatible with Adobe Digital Editions (ADE), you can download Libby books on a computer, then use ADE to transfer them to your device:
- On a computer, go to libbyapp.com. Add your library and card, if needed.
- Select Shelf
 .
. - Select loans at the top of the screen.
- If you've set a reading preference, select Manage Loan, then Read With.... Otherwise, select Read With....
- Click Other Options.
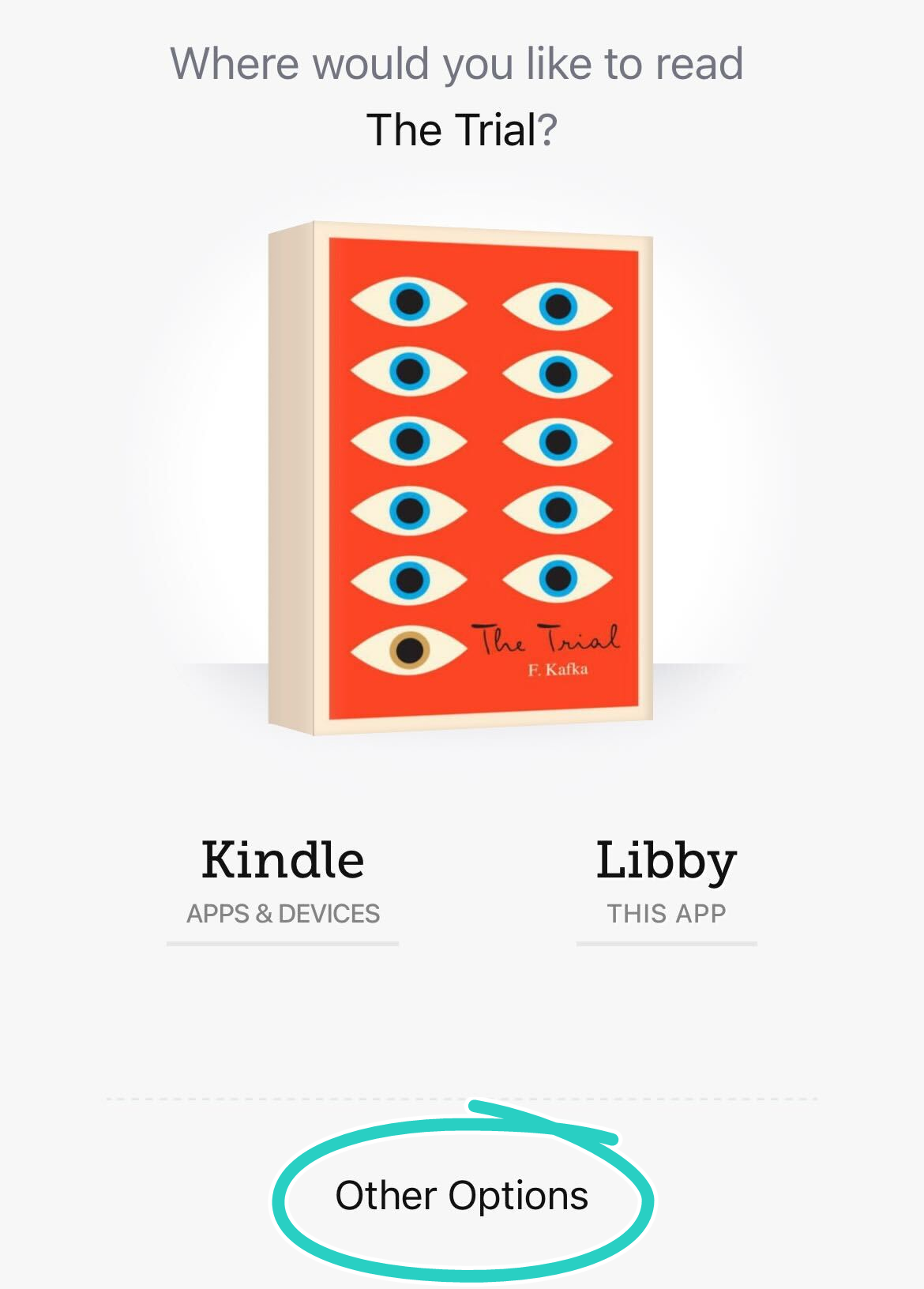
- Select EPUB or PDF. (Format options vary by title.)
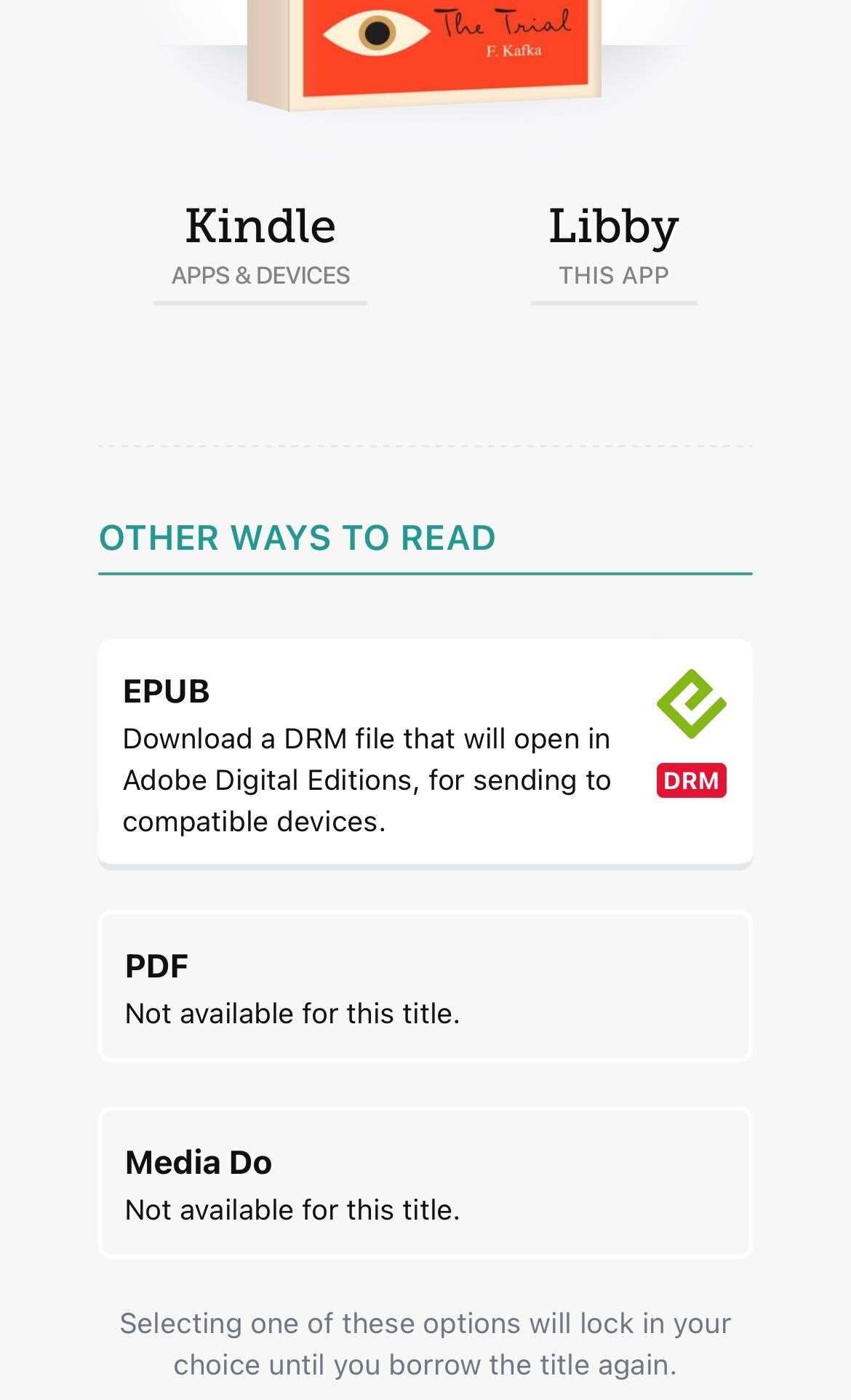
- Open the file in ADE and transfer the book to your ereader. (Learn how using this article from OverDrive Help.)
Yes! You can listen to audiobook loans via CarPlay.
From the CarPlay home screen, tap Libby, then choose a borrowed audiobook.
From the Now Playing screen, you can pause/play, skip back or forward 15 seconds, or change the playback speed (1x-2x).
For help with CarPlay, see this Apple Support article.
Yes! You can listen to audiobook loans via Android Auto.
- Connect to your car.
- Open Libby from Auto's list of media apps.
Note: If you see the Libby notification player, you can start playback from there and skip the rest of these steps. - Open the menu (in the top-left corner) and tap an audiobook.
- Select Resume to continue listening, or Chapters or Bookmarks to navigate in the book.
When you start listening, you can pause/play, skip back or forward 15 seconds, or change playback speed.
Yes, you can stream audiobooks from Libby to your Google Home or Amazon Echo using Bluetooth:
- Pair your mobile device with your Google Home or Amazon Echo:
- For help pairing your mobile device with your Amazon Echo, see Amazon's help article.
- For help using Bluetooth with your Google speaker, check out steps 1 and 2 in Google's help article about playing music on your speaker.
- Once paired, connect your mobile device to your Google Home or Amazon Echo.
- Play your audiobook in Libby.
Note: You won't be able to play audiobooks from Libby using voice command.
In the footer
- Tap Search
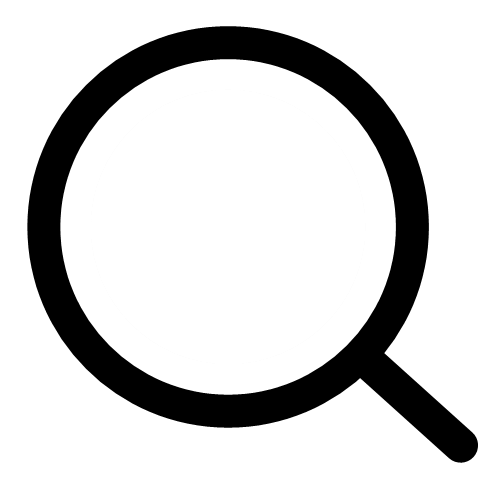 to search for titles.
to search for titles. - Tap Library
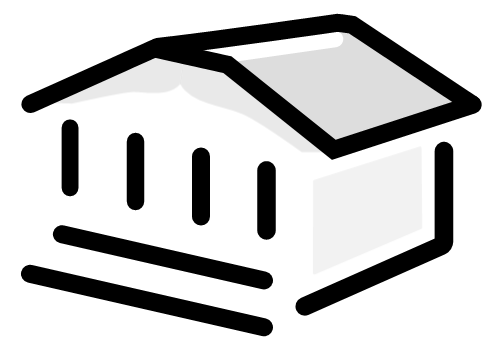 to open the library collection you were most recently browsing.
to open the library collection you were most recently browsing. - Tap Menu
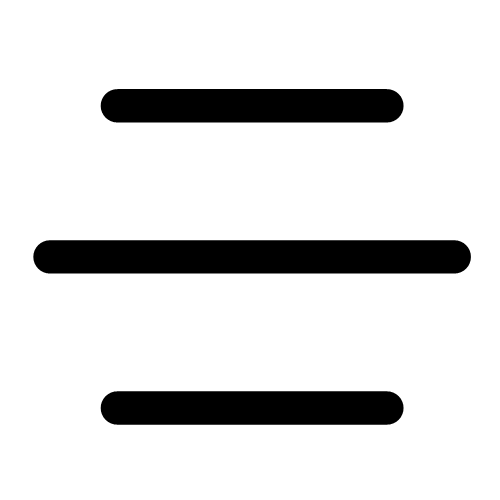 to customize your settings, add another library card, get help, and more.
to customize your settings, add another library card, get help, and more. - Tap Shelf
 to see your loans, holds, and tags for all your libraries.
to see your loans, holds, and tags for all your libraries. - Tap Timeline
 to see your timeline.
to see your timeline.
In the menu 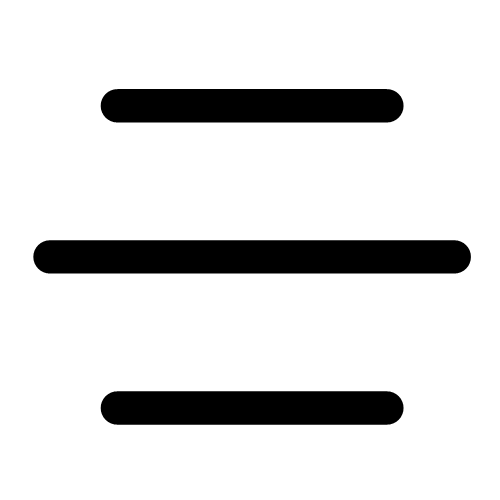
- Tap Manage Notifications to change your notification settings. Once set up, in-app ("menu badge") notifications appear at the top of the menu.
- Tap a library (under "Your Libraries") to browse their collection. Your active library has a star on the library card next to its name (
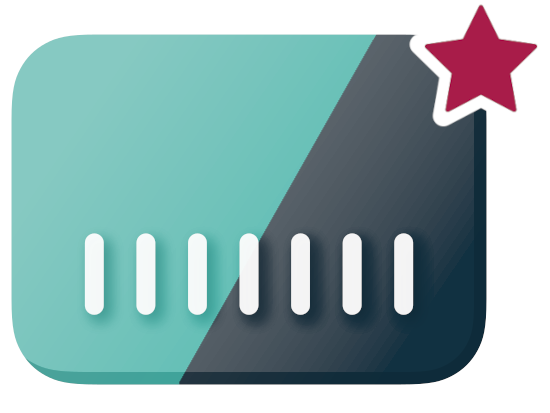 ).
). - Tap Manage Cards (under "Your Libraries") to see, rename, verify, or remove your saved library cards.
- Tap Add Library to find another library.
- Tap Get Some Help to search for answers to your questions, find solutions to common problems, or suggest an idea.
- Tap Take Our Survey to answer a quick survey about Libby.
- Tap Settings to customize your experience in Libby.
Searching for titles
To search for titles:
- Tap Search
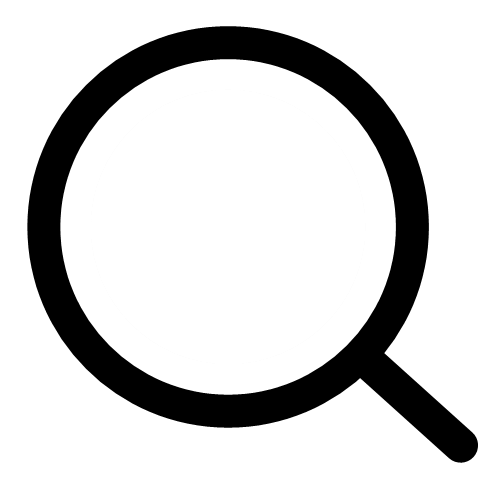 in the footer.
in the footer. - Enter your search term (e.g., a title, author, narrator, or series name) in the search bar.
- Select a search suggestion (if available), or tap
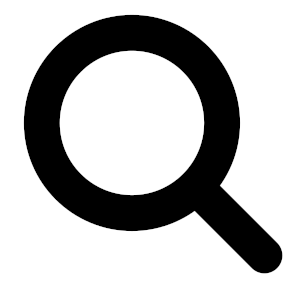 to see all results.
to see all results.
Refining your search
To refine your search results:
- Tap
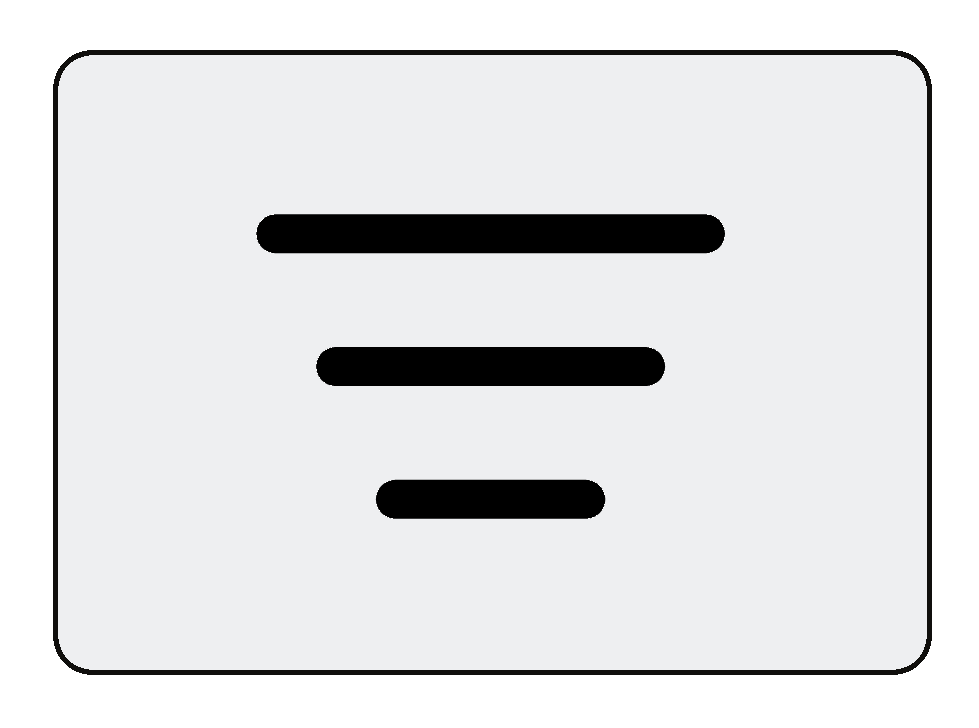 above your results.
above your results. - Add a sort or filter, or adjust your search terms in the "Search Within Results" box.
- If you adjusted your search terms, tap
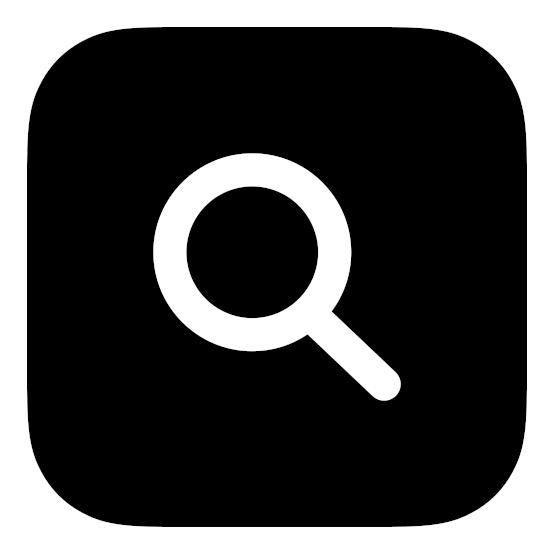 or press Enter on your keyboard.
or press Enter on your keyboard. - Tap Show Titles.
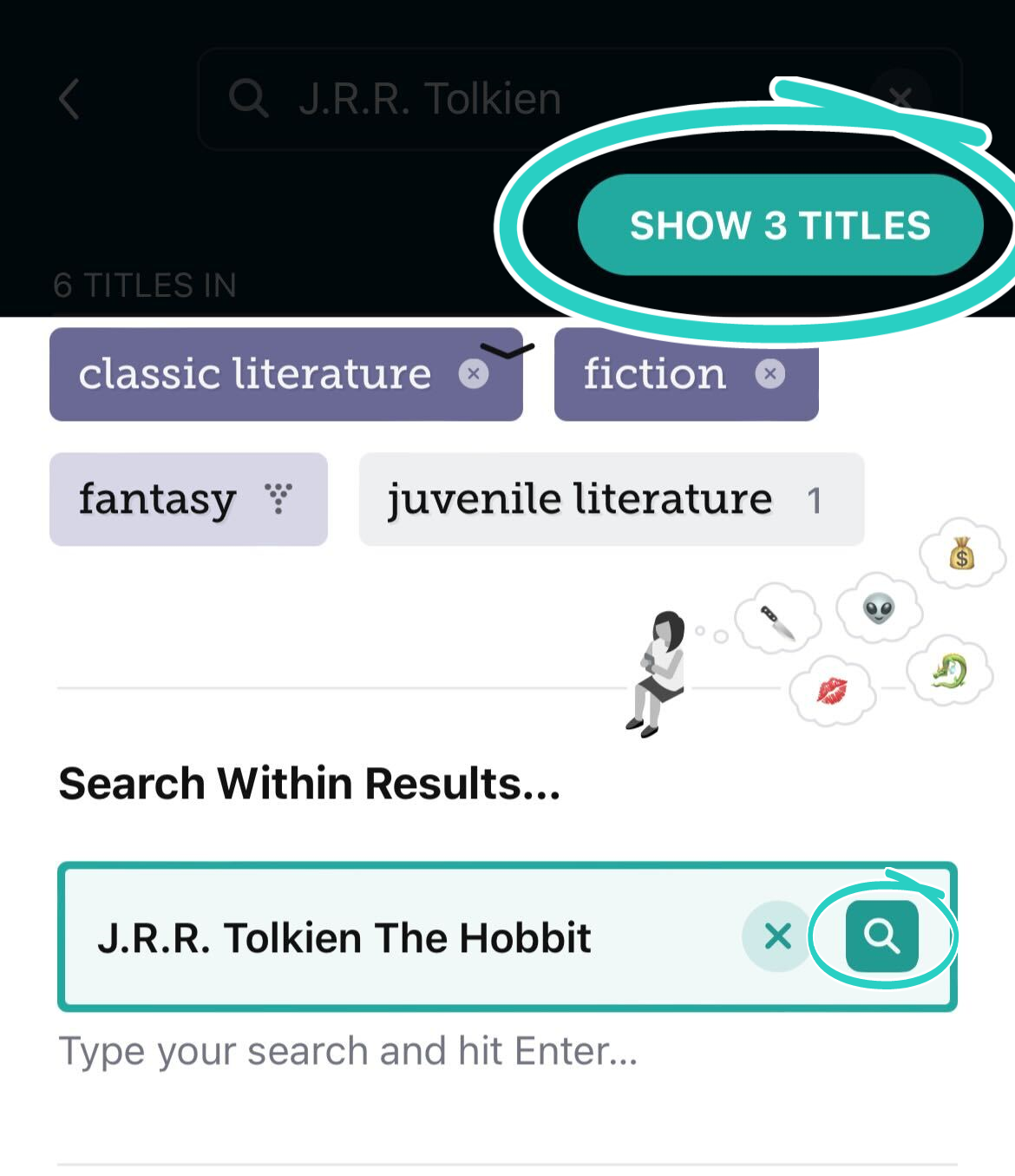
Browsing by subject
To browse your library's collection by subject:
- Tap Library
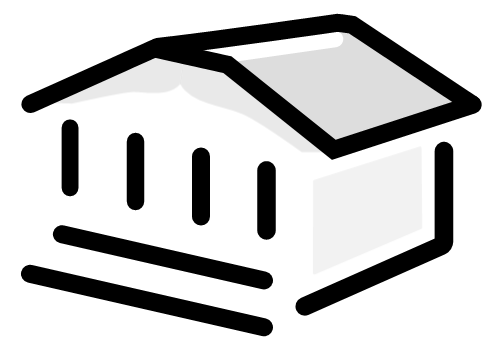 .
. - Tap
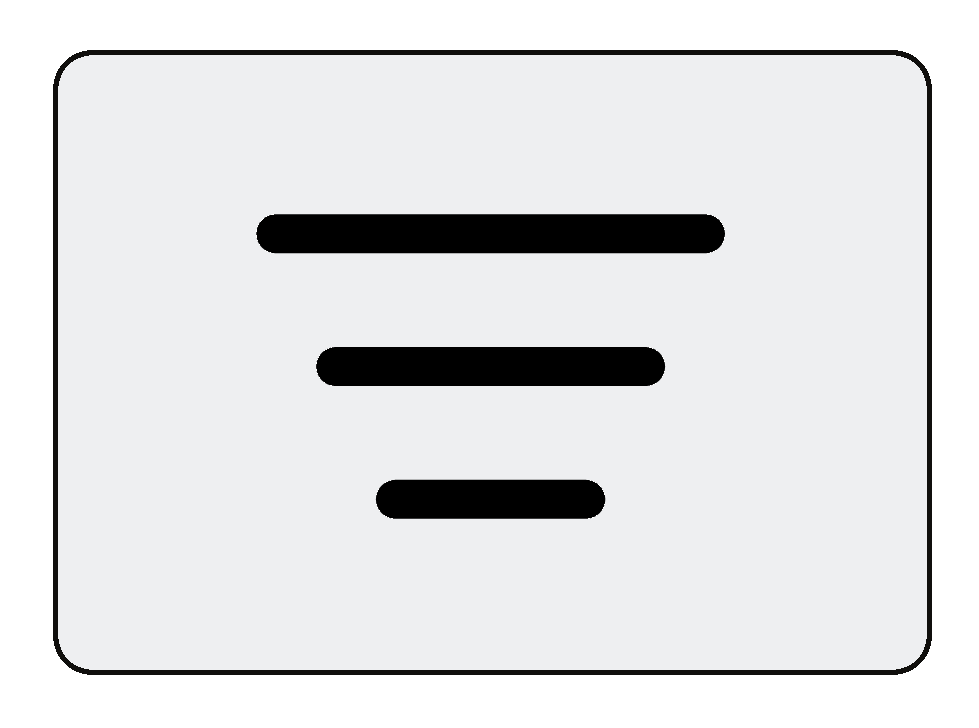 at the top of the screen.
at the top of the screen. - Select one or more subjects, then tap Show Titles. Or, tap Explore all to browse all subjects at your library.
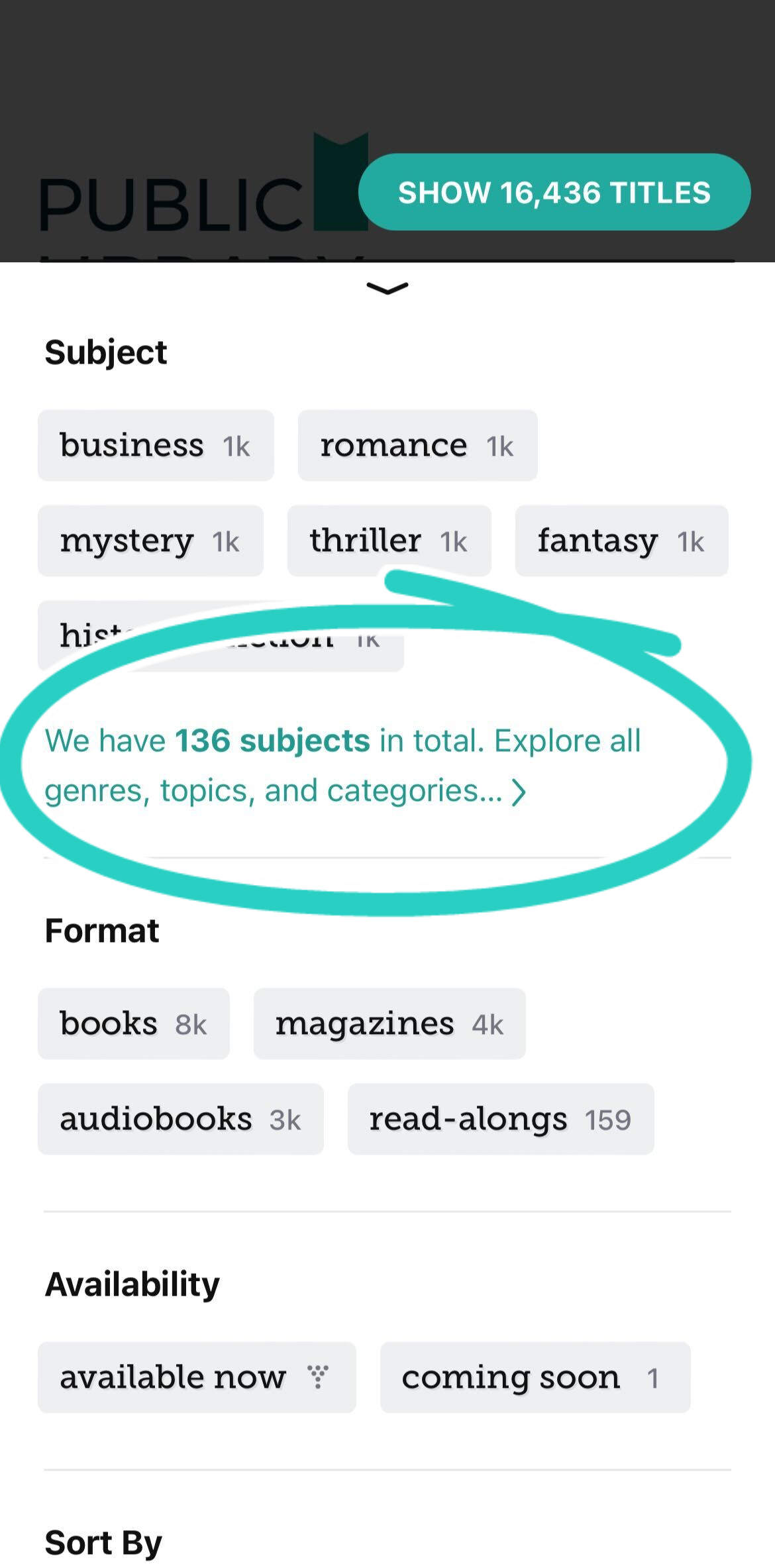
On the "Subjects" screen, tap a subject to browse its titles. You can also tap by size or by name to sort the subjects alphabetically or by number of titles (most to least).
While browsing or searching your library's catalog, tap any title's cover image to see details about the book. If the title is available, tap Borrow. On the confirmation screen, tap the loan period next to "Borrowing for..." if you want to change it. Then, tap Borrow again to check out the title.
You can find all of your loans on your Shelf ![]() . In the mobile app, titles download automatically when you're connected to Wi-Fi, so you can read them even when you're offline.
. In the mobile app, titles download automatically when you're connected to Wi-Fi, so you can read them even when you're offline.
You can renew a title a few days before it's due, and titles are automatically returned on their due date.
Renewing titles
You can renew a title a few days before it's due using these steps:
- Tap Shelf
 .
. - Tap loans at the top of the screen.
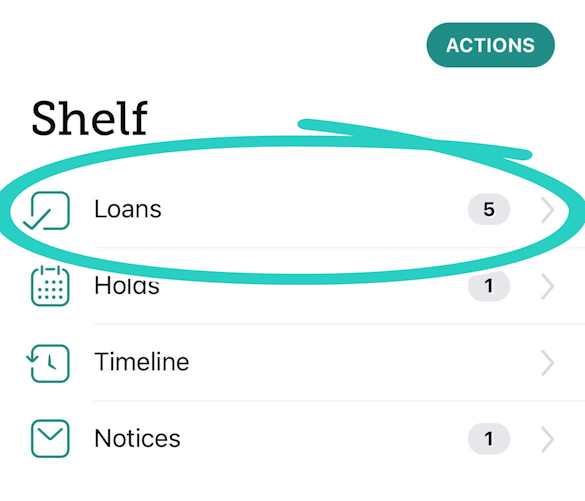
- Tap Manage Loan.
- Tap Renew Loan, then Renew.
Returning books
Books are automatically returned to the library on their due date. When they're returned, they're also removed from your Shelf ![]() and deleted from your device (if downloaded).
and deleted from your device (if downloaded).
If you finish a book early, you can return it before its due date using the steps below:
- Tap Shelf
 .
. - Tap loans at the top of the screen.
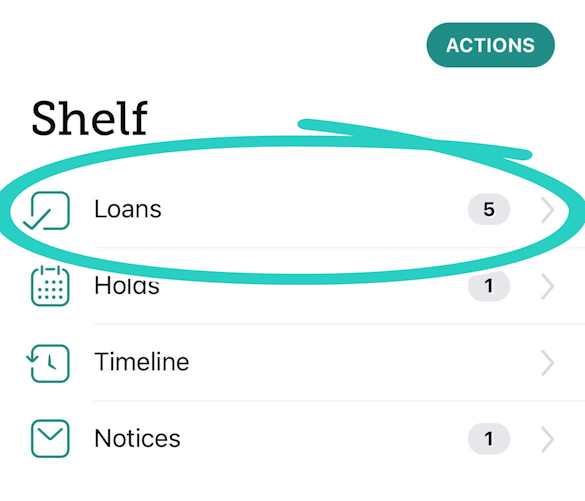
- Tap Manage Loan.
- Tap Return Early, then Return.
Many icons in Libby show your library's colors. If you belong to multiple libraries, the colors can help you quickly identify which library you can borrow a title from or which library has the shortest wait list. When you borrow or place a hold on a title, you'll see an icon with that library's colors next to the title on your Shelf ![]() .
.
The icon next to a title shows additional information about it. Here are some icons you'll encounter in Libby and what they mean:
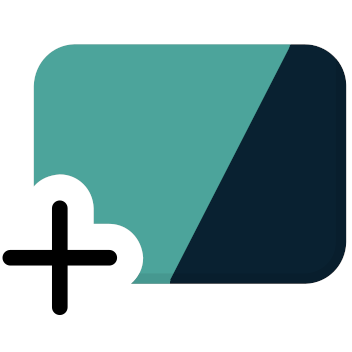 : The title is available to borrow.
: The title is available to borrow.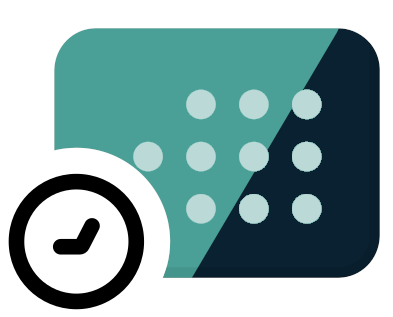 : The title needs to be placed on hold.
: The title needs to be placed on hold.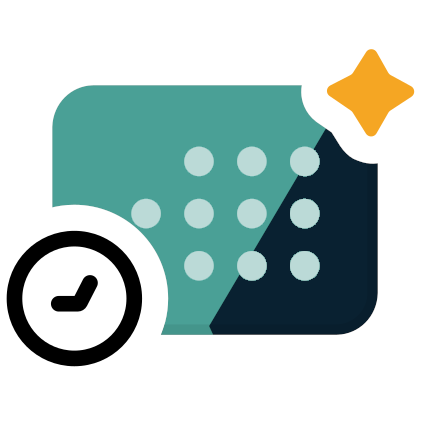 : Your library purchased more copies of the title since you placed the hold.
: Your library purchased more copies of the title since you placed the hold.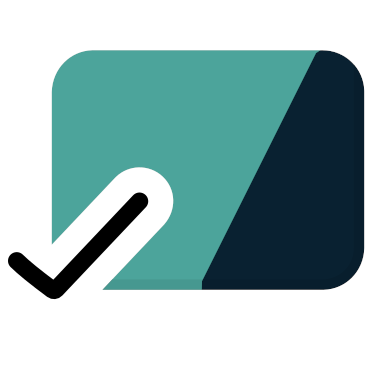 : The title is borrowed and downloaded.
: The title is borrowed and downloaded.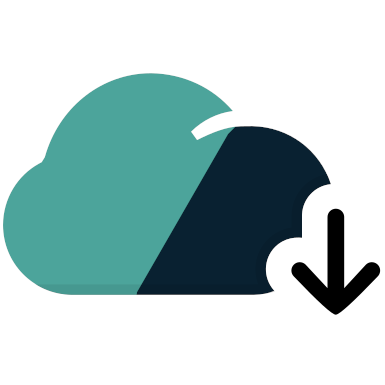 : The title is borrowed but not downloaded.
: The title is borrowed but not downloaded.
Tap an icon next to a title to see your options or get more details about it.
If you're having trouble getting a library book from Amazon's website onto your Kindle, we recommend redelivering it from your Amazon account. Here are the steps:
- On Amazon's website, go to your "Content & Devices" page, then select Books.
- Select Deliver or Remove from Device next to your book.
- To deliver the book: Select the devices to deliver the book to, then select Make Changes.
- If you've previously delivered the book, you may need to remove the book from your device first, then redeliver it.
To remove and redeliver: Deselect your device, select Make Changes, then follow steps 2 and 3 again to redeliver it.
- If you've previously delivered the book, you may need to remove the book from your device first, then redeliver it.
If that doesn't work, we recommend contacting Amazon support.
If your wish list, loans, holds, reading progress, bookmarks, notes, or highlights aren't syncing
Remove and re-add cards on one device
Note: Your loans and holds will reappear on your Shelf ![]() when you re-add your cards.
when you re-add your cards.
- On one of your devices, remove your cards from Libby. We recommend using the device that has the tags you want to keep and sync, since you'll reset Libby (and lose your tags) on your other devices.
- Tap Menu
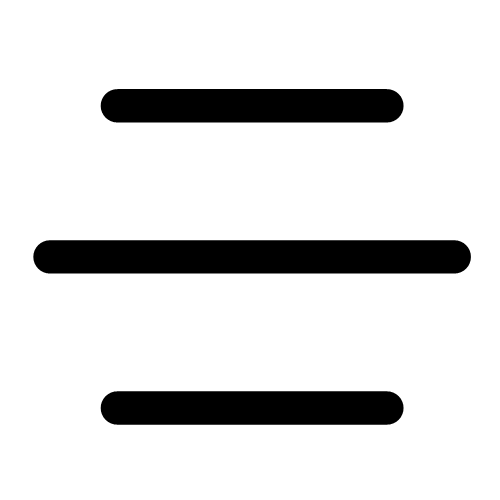 , then select Manage Cards (under "Your Libraries").
, then select Manage Cards (under "Your Libraries").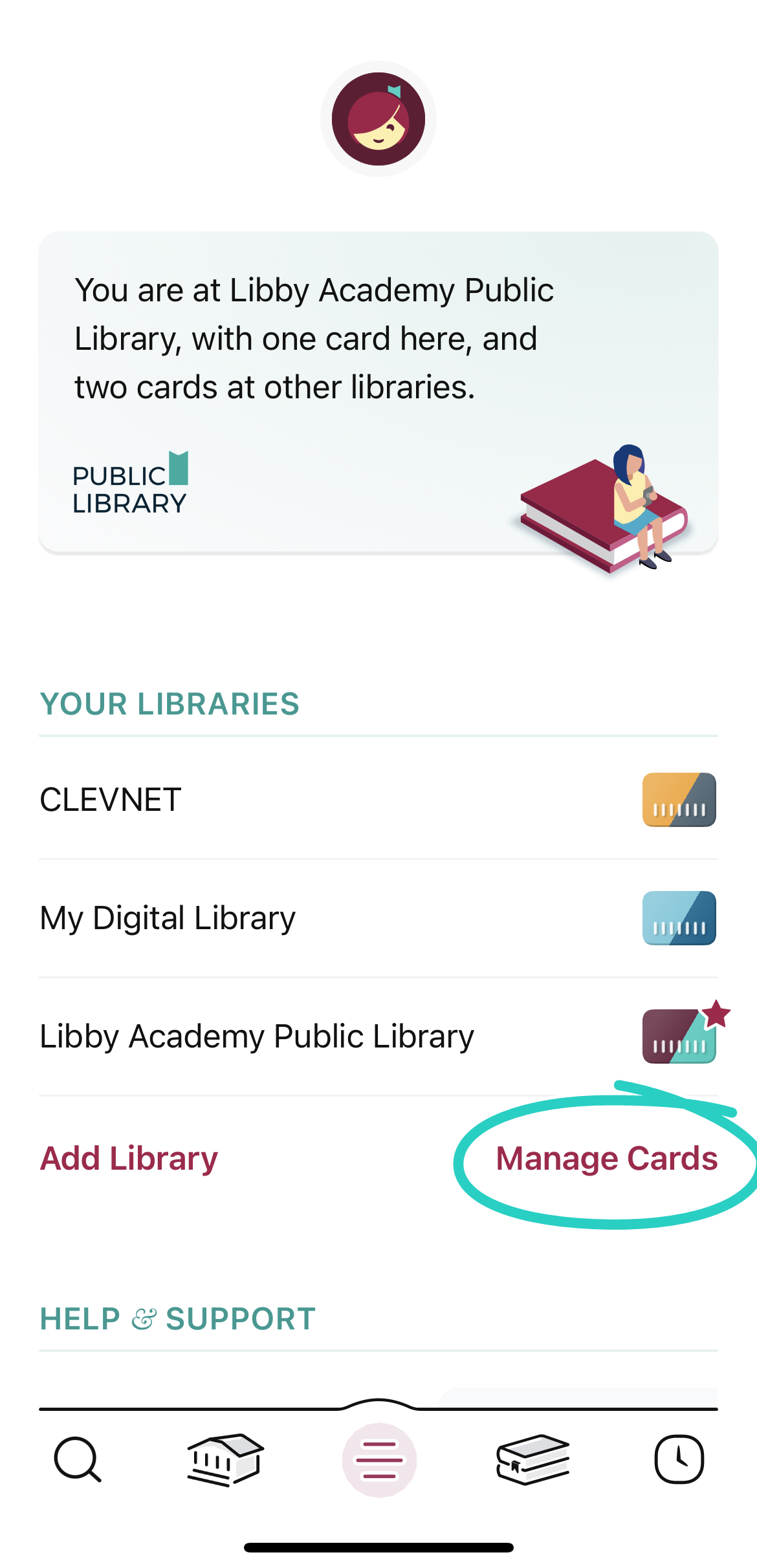
- Tap Actions on a card.
- Tap Remove Card, then Yes, Remove Card.
- If you have more than one library, select a mini library card at the top of the screen to switch between libraries. Then, repeat the steps to remove your cards.
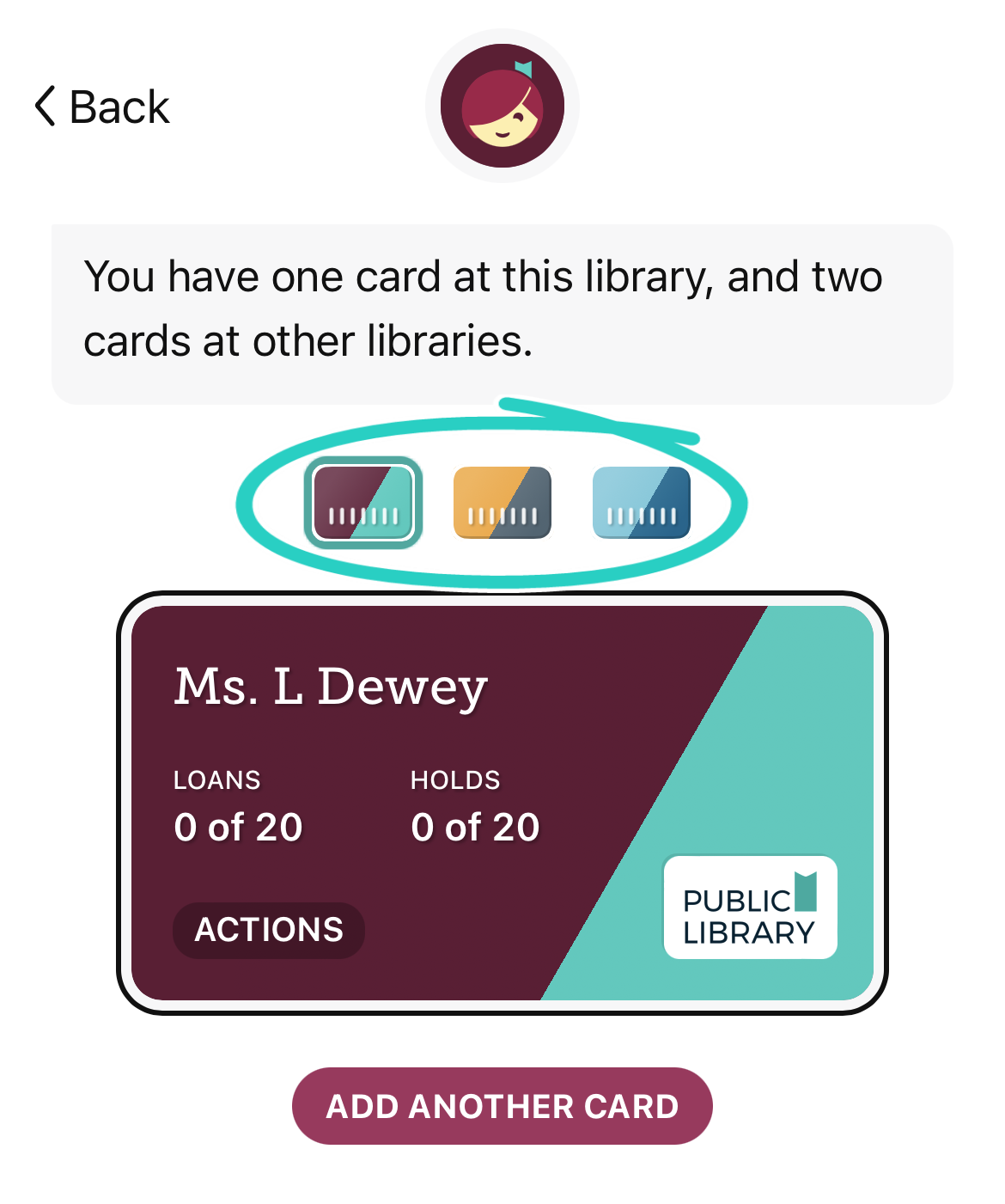
- Tap Menu
- Re-add your cards to the device:
- Select Add A Card (or Add Another Card) and follow the prompts.
- If you have more than one library, select a mini library card at the top of the screen to switch between libraries. Then, repeat the steps to re-add your cards.
Reset Libby on your other devices and use a setup code
- Reset Libby on your other devices.
Note: This will delete all the data in the app. Deleted tags and some timeline activity can't be recovered, but you can export tags and your timeline from Libby before you reset the app. Your loans and holds are not affected.- Go to Menu
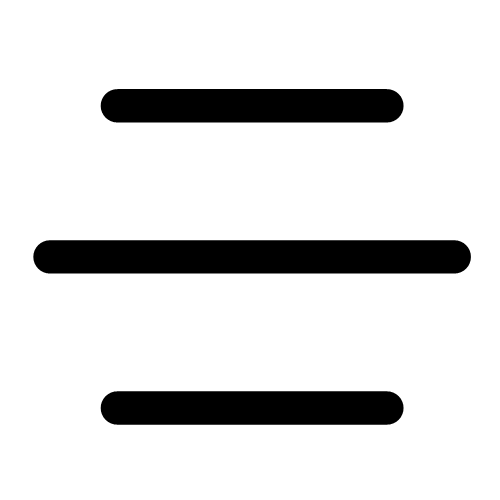 > Get Some Help > Reset Everything.
> Get Some Help > Reset Everything. - Tap Yes, Reset Everything to confirm.
- Go to Menu
- Use a setup code to copy over your cards, loans, holds, and tags onto the reset devices:
- On the "Welcome" screen, tap Yes when asked if you have a library card.
- Select Copy From Another Device.
- Retrieve a setup code from your main device. To do so, go to Menu
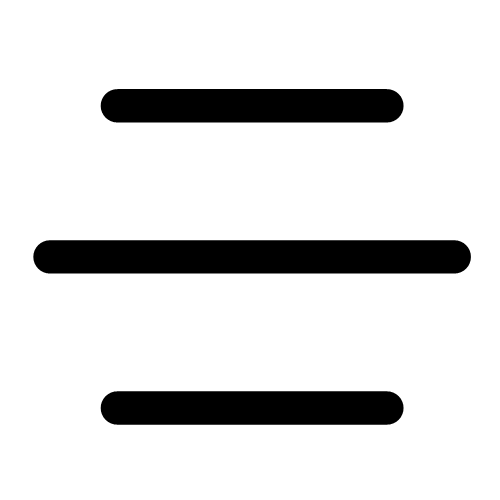 > Settings > Copy To Another Device.
> Settings > Copy To Another Device. - Enter the 8-digit setup code on your other devices.
- Tap Next to complete the setup process.
Your wish list, loans, holds, tags, reading progress, bookmarks, notes, and highlights should now sync properly between your devices.
If your tags aren't syncing
Before you begin
Choose the device with the tags you want to keep and sync to your other devices.
You'll lose your tags on the devices you reset, so you may want to export your tags on those devices before moving ahead. You'll also lose some timeline activity (though you can try recovering your borrowing history after resetting). You can export your timeline before you reset Libby too.
Reset Libby and use a setup code
- Reset Libby on your other devices (the ones you want to copy the tags to).
- Go to Menu
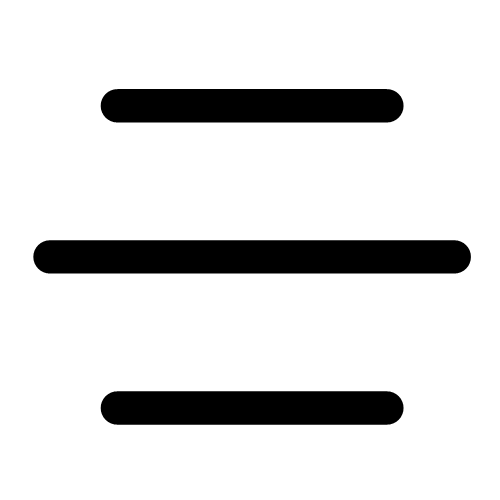 > Get Some Help > Reset Everything.
> Get Some Help > Reset Everything. - Tap Yes, Reset Everything to confirm.
- Go to Menu
- Use a setup code to copy over your cards, loans, holds, and tags onto the reset devices:
- On the "Welcome" screen, tap Yes when asked if you have a library card.
- Select Copy From Another Device.
- Retrieve a setup code from your main device. To do so, go to Menu
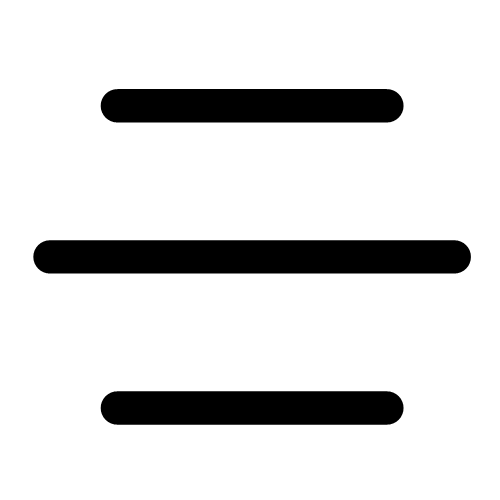 > Settings > Copy To Another Device.
> Settings > Copy To Another Device. - Enter the 8-digit setup code on your other devices.
- Tap Next to complete the setup process.
Your loans, holds, tags, reading progress, bookmarks, notes, and highlights should now sync properly between your devices.
There are a few reasons why you might be unable to renew a title:
- Someone else has the book on hold. In this case, you'll see a Place Hold button (instead of Renew), which means you need to wait to borrow the book again.
- It's too early to renew the book. You'll be able to renew a book a few days before it's due. If it's too early, Libby will tell you how much longer you need to wait before you can renew it.
- This book is no longer in your library's catalog. This may happen because the book has expired or has been manually removed.
Libby doesn't have its own volume controls. Instead, the app uses your device's built-in sound settings to control an audiobook's volume.
If you're experiencing issues with sound in an audiobook, it's likely due to a setting on your device or with your speakers. We recommend troubleshooting with this checklist:
- When you tap Play in Libby, does the progress bar move forward? Are the controls in the app responsive? If not, try the following steps:
- Completely close and re-open Libby.
- Delete the download file for the audiobook by tapping
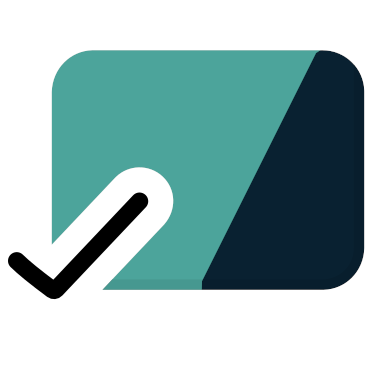 next to it on your Shelf, then Remove Download. Then, re-download the title.
next to it on your Shelf, then Remove Download. Then, re-download the title. - Restart your device completely.
- Is your device's or accessory's volume turned on or turned up?
- Steps to adjust your volume on an Android device
- Steps to adjust your volume on an iPhone or iPad
- For help checking your volume on an external device or speaker, visit the manufacturer's help website.
- If you're using wireless headphones or a Bluetooth speaker, do you hear sound in Libby when you disconnect those devices?
- Can you hear sound in other audio apps?
- If you're listening on libbyapp.com, is Libby muted in your browser tab? To check and fix, right-click on the tab and select Unmute (the exact button varies by browser).
- If you're listening on libbyapp.com on a Windows computer, is Libby turned up in the Windows Volume Mixer? To check, right-click on the speaker icon in your system tray and select Open Volume Mixer.
If your audio is skipping while listening, we recommend downloading the audiobook to your device instead of streaming it.
To download the title:
- Tap Shelf
 in the footer.
in the footer. - Tap loans at the top of the screen.
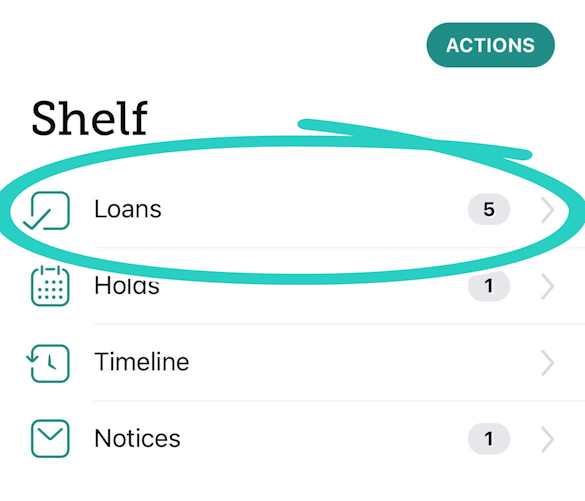
- Tap
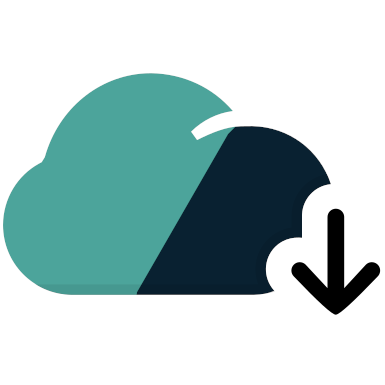 .
.
Once your download is complete, the icon next to the title will be a card-and-checkmark (![]() ).
).
If you're listening with a Bluetooth connection, try these steps:
- In your device's Bluetooth settings, unpair the Bluetooth accessory.
- Restart your device.
- Once the device powers back on, pair your Bluetooth accessory again, then try using the app.
If your audiobook keeps stopping, it's likely caused by interference from other apps or battery-saving features on your device.
Use the following troubleshooting steps to try to fix this issue:
- Disable or uninstall any battery-saving or device maintenance apps, including apps that are intended to boost device performance, clear up memory, etc. For Samsung devices, the "Clean Master" app (which is installed by default) can interfere with audiobook playback.
- Adjust the app settings and your device's built-in battery-saving setting to optimize audiobook playback.
- To adjust app settings: Go to Settings > Apps > Libby > Battery.
- For Android 9, 10, or 11, if the "Allow background activity" (or similar) setting is disabled for the app, turn it on. If "Background restriction" (or similar) is on, turn it off.
- For Android 12 or 13, check if the app's battery usage is restricted. If it is, change it to "Optimized" or "Unrestricted."
- To adjust device settings: Go to your device's Settings app and look for a battery-saving feature. Find a list of affected apps and remove Libby. If you don't see a list of affected apps, try disabling the battery-saving feature.
- To adjust app settings: Go to Settings > Apps > Libby > Battery.
- Check your device's password manager apps and settings.
Note: Some of the above options may not be available for your device or Android version. For more help finding your device's battery-saving feature, consult the device manufacturer's website.
If Libby won't let you send a book to Kindle, there could be a few reasons:
- The book may not be available for Kindle. You can check by tapping the book jacket, then scrolling to the "Read With" section and looking for "Kindle."
- You may have already downloaded the book in a different format in Libby or on your library's OverDrive website. If you download another format (like EPUB), you can't send the book to Kindle from Libby unless you borrow it again.
- You may have selected "Libby" as your reading preference in the app. Visit this help article to learn how to check and update your reading preference.
To control how much space Libby uses on your device, you can:
- Adjust your download settings in Libby. You can choose to download everything (i.e., all loans), nothing, or titles that are below a specific file size. Learn more about Libby's download settings.
- Manually delete your downloaded loans (without returning them). To do so, tap
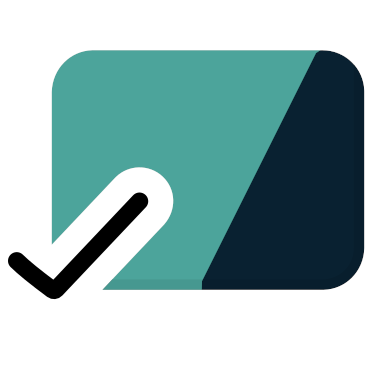 next to a loan on your Shelf, then tap Remove Download. After deleting the download, you'll still be able to read or listen to the title when you have an internet connection.
next to a loan on your Shelf, then tap Remove Download. After deleting the download, you'll still be able to read or listen to the title when you have an internet connection.
Note: Titles are automatically deleted when your loan is returned. - If supported, use an SD card with your device. If you download your loans, Libby will automatically use the SD card in your device, as long as the card is detected.

